The Basics: Managing Links
An introduction to insert/edit link
In addition to providing the basic functionality for creating and maintaining links, the insert/edit tool provides more advanced functionality relating to linking including:
- Linking to anchors
- Specifying targets
- Applying classes
- Utilizing JavaScript and HTML to affect the style and behavior of a link
What is the dependency manager?
The dependency manager manages links among internal files. Essentially, it is used to help prevent broken links (including those to binary files such as images, PDFs, .docx, etc.) within your site. Even if you change a file or directory name, the dependency manager will maintain the correct link association.
How does the dependency manager work?
The dependency manager will trigger alert boxes when any of the following conditions arise:
Renaming/Moving Files
The alert box will tell you that a number of pages will need to be republished if you proceed with renaming/moving file(s). If you click the OK button, the listed pages will automatically be republished.
Potential Broken Links
The dependency manager will also trigger an alert for potential broken links. This generally happens when you are trying to move an item to the Recycle Bin and it is still linked to a page(s) on your site. Review and remove the link(s) before publishing.
Internal Links
Internal Links are links to pages within your website. To create an internal hyperlink:
- Select the text or image you want to link.
- Click the Insert/Edit Link tool.
- Click the search icon and select the internal page/file you want to link.
- Click Insert.
- The Dependency Manager will place a dependency tag in the URL field and will give a description below the URL field.
- Click Save to add link.
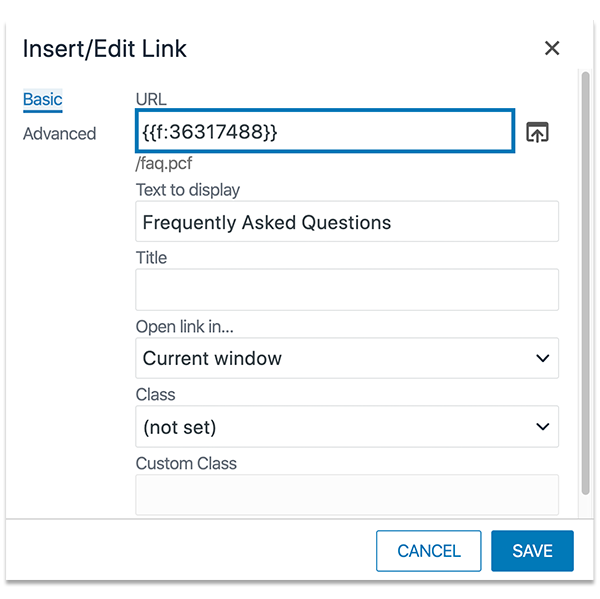
External Links
External links are links that go outside of your website. To create an external hyperlink:
- Copy the external URL.
- Select the text or image you want to link.
- Click the Insert/Edit Link tool.
- Paste the link into the URL field.
- Click Save to add link.
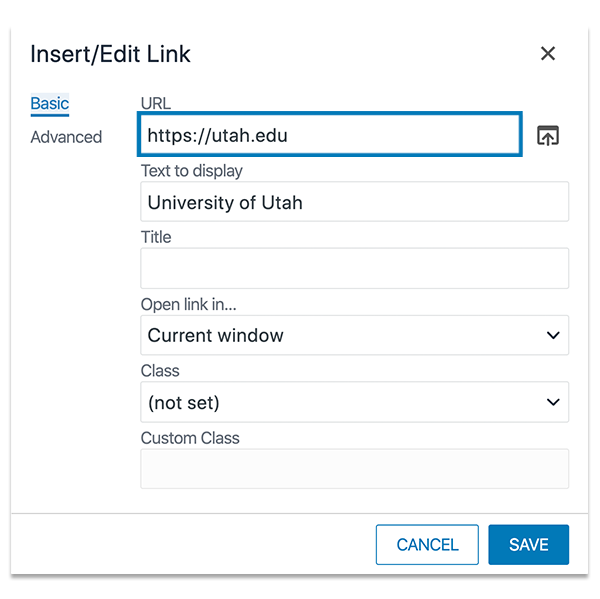
Email Links
Email Link - To create a mail to link for email addresses:
- Select the text or image you want to link.
- Click the Email Link icon.
- Paste the email address in the Address field.
- You have the option of adding a Subject.
- Click Save to add.
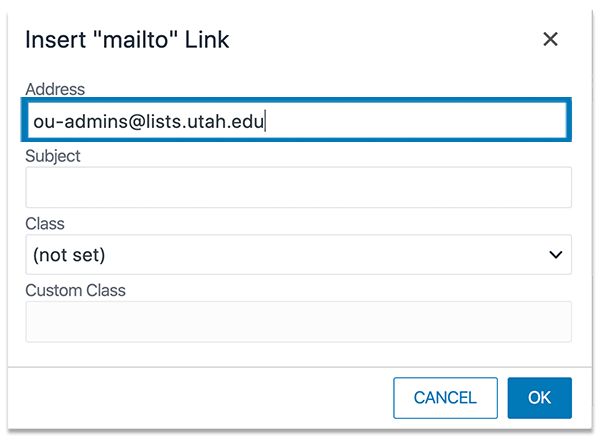
Unlinking
- Select the link you want to unlink.
- Click the Unlink icon. The text used in the hyperlink will remain as text.
