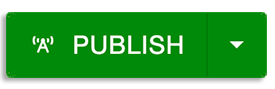Beyond the Basics: Video Marquees
Video marquee guidelines
A great alternative to using static and rotating images in your marquee is to incorporate a video. Please keep in mind that the marquee will not play audio. Currently, video marquees do not play on mobile devices.
Some things to consider with using a video in your marquee:
- Keep it short
- Select a video that does not require audio
- Check for copyright
- Upload it to a streaming server (see more information below)
Please visit U Web Resources for more information on best practices.
Hosting options
To prevent loading errors, videos should be hosted on a streaming server such as YouTube, Vimeo or Mediaspace, the university's streaming server.
Mediaspace Video Link
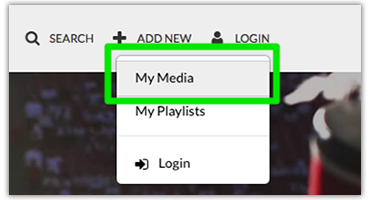 Visit https://mediaspace.utah.edu.
Visit https://mediaspace.utah.edu.- Select My Media and log in using your uNID and password.
- Click Add New from the navigation menu and follow the screen prompts. Add a description and add
any applicable tags. Save your video's details.
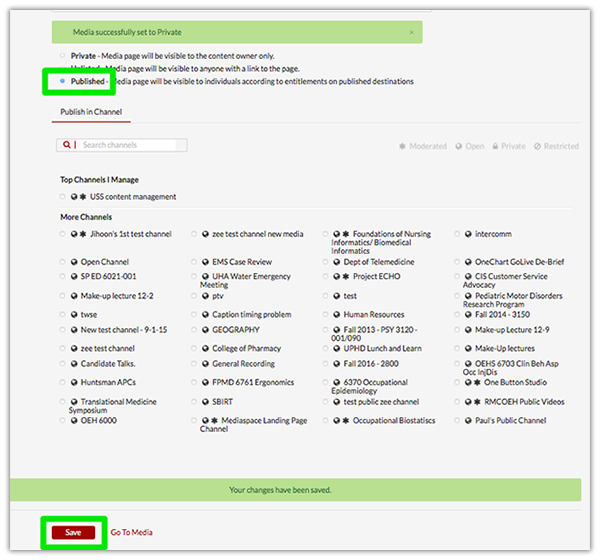 Once saved, publish the video by selecting the radio button labeled Published. This will make the video viewable by visitors to your site.
Once saved, publish the video by selecting the radio button labeled Published. This will make the video viewable by visitors to your site.- Click Save to publish the video.
- Once your video is published, request a custom URL from TLT: adam.stewart@utah.edu.
Please note the existing Mediaspace URL will not work in the marquee.
YouTube Video Link
Please note: A YouTube account is required to upload videos. Use of other videos not uploaded/owned by you may result in a copyright violation.

1. Navigate to https://www.youtube.com/ and click Sign In.
2. Once logged in, click on the video camera icon and select Video Upload. 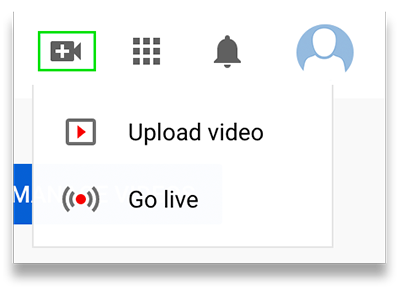
3. Locate the video file you wish to upload and follow the screen prompts including Details, Video Elements, and Visibility. Click Publish.
4. Once your video is published, open the link where your video is housed.
5. Click Share and then copy the URL provided.
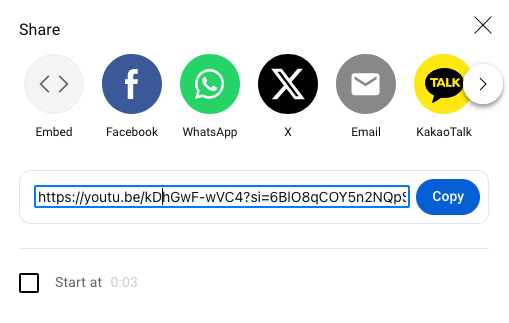
Vimeo Video Link
Please note: A Vimeo account is required to upload videos. Use of other videos not uploaded/owned by you may result in a copyright violation.
1. Visit https://vimeo.com and click Log In.
2. Click on New Video, locate the video file you wish to upload, and follow the screen prompts.
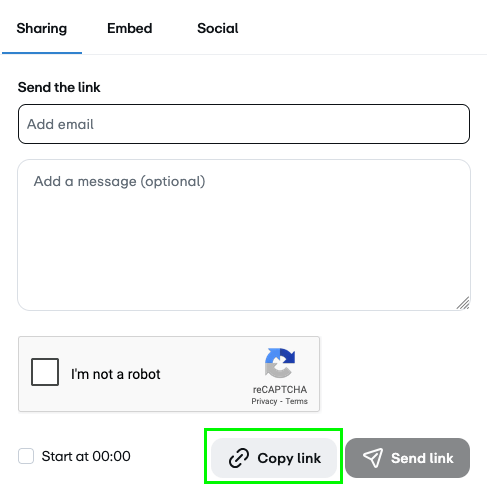
3. Once your video is published, copy the link provided.
Adding a video to your marquee
Step 1:
Upload your video to one of the streaming servers noted above.
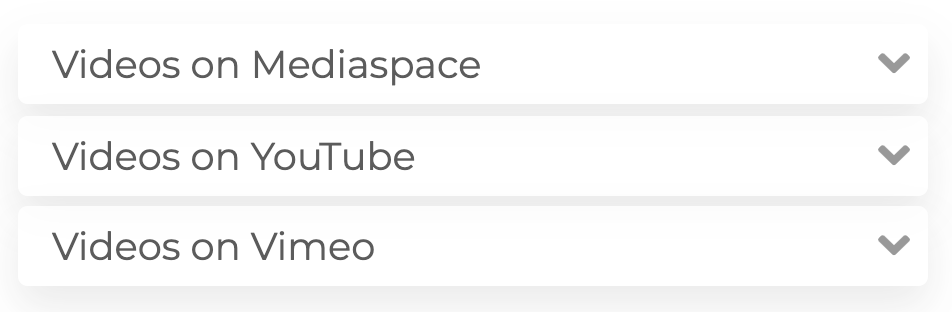
Step 2:
Check out the page you wish to add a video marquee and then navigate to Gadgets.
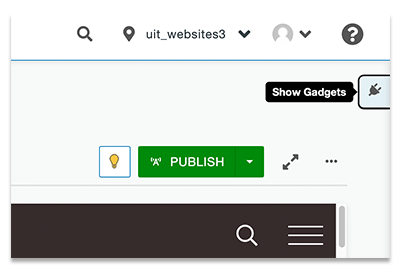
Step 3:
With the Gadgets sidebar open, select the Page Parameters dropdown. 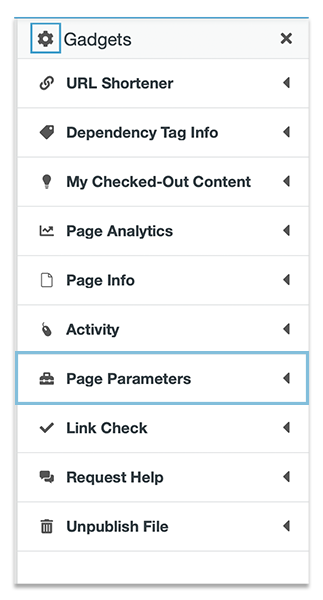 Not seeing the Page Parameters dropdown? Review your gadgets by clicking the gear
icon.
Not seeing the Page Parameters dropdown? Review your gadgets by clicking the gear
icon.
Step 4:
Once the Page Parameters dropdown is open, scroll to the Marquee Section and select the Show Marquee checkbox.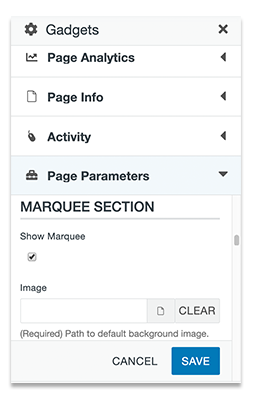
Step 5:
Paste the video link in the Videos or Banners field.
Please Note: Even though you are adding a video to your marquee, you need to have an image linked up as a placeholder in the image field. This image will show on mobile devices and if there are any video load issues.
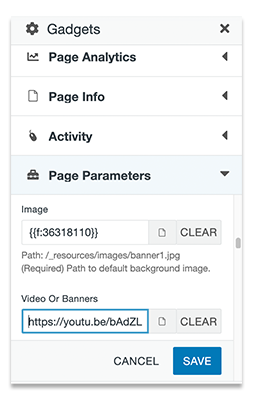
Step 6:
Save and publish the page. Then open a new window and verify the video is working correctly.