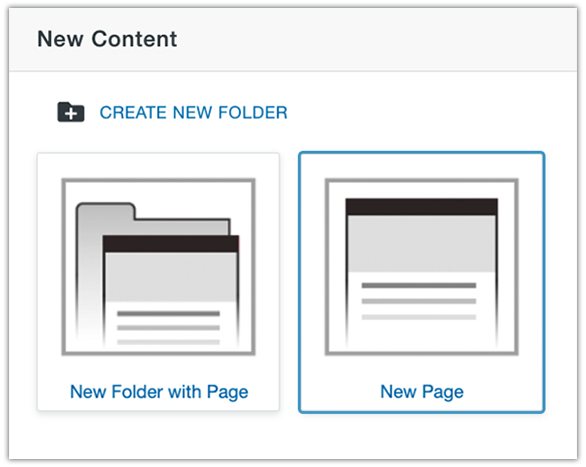Introduction to news feeds
A news feed contains a list of articles that relate to your department or organization. They can also be adapted for learning modules, publications, or other groups of content.
Once created, a news feed can include the following:
- Home page displays (featuring 3-5 of the latest articles)
- An archive page
- Optional thumbnail image
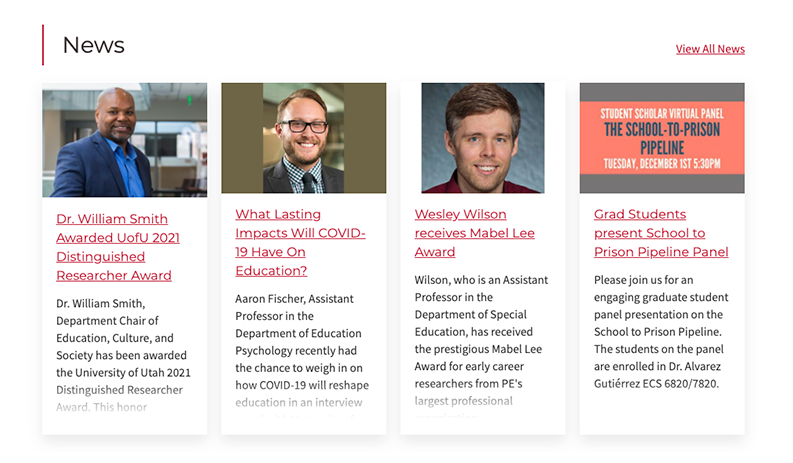
Thumbnail Best Practices
- If you choose to add thumbnails to your RSS, stay consistent with dimensions for each RSS item.
- Try to utilize the same image for both the RSS and the page you create.
- Example
/_resources/images/news/donor-recognition.jpg
/_resources/images/news/donor-recognition-sm.jpg
- Example
Step 1:
Navigate to the /news/ directory.
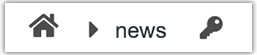
Step 3:
Build out the page with content that relates to the article.
Some suggestions for this page:
- A quick summary
- Imagery
- A link (if you are sharing the original article)
Step 4:
Save and publish the page.
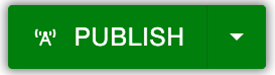
Step 5:
Check out the page again and then switch to the Properties tab.

Step 6:
In the left sidebar, click RSS.
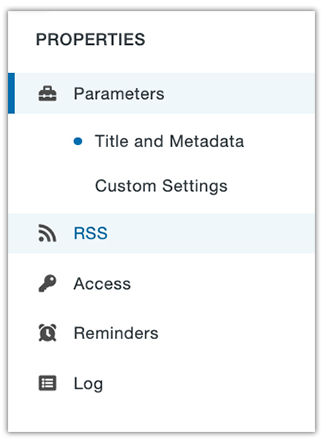
Please Note: Any pages not built in the /news/ directory will not have the option to add an RSS item.
Step 7:
Click New and fill out the RSS Item Properties. If you are not adding a thumbnail image, you can skip to Step 9.
If you are adding a thumbnail image, make sure to add media content.
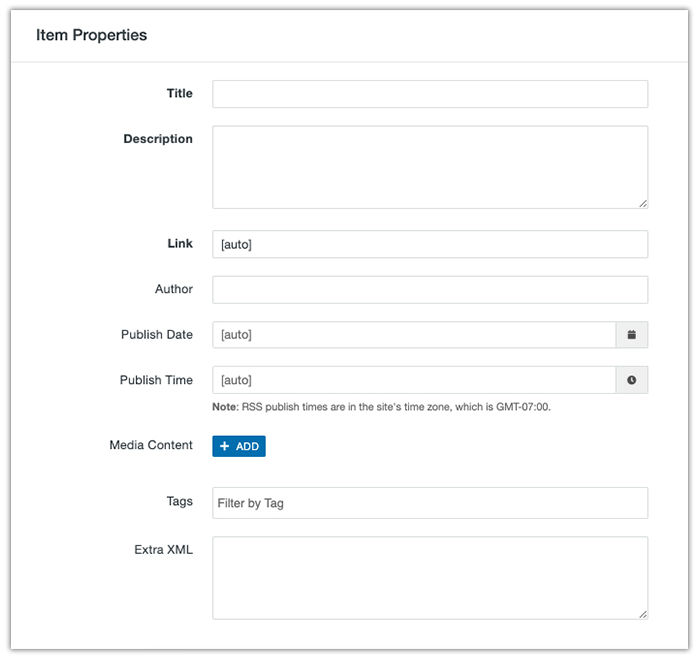
Step 8:
After filling out the media content, click Create. Verify that the media content has been added to the RSS Item Properties. It will be listed under the Add button.
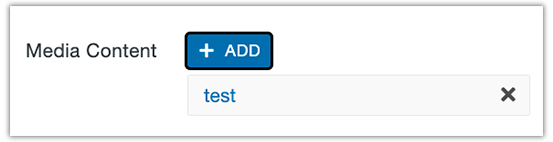
Step 9:
Click Create (this time located next to the lightbulb icon).
![]()
Step 10:
Select the RSS item checkbox and then click Publish.
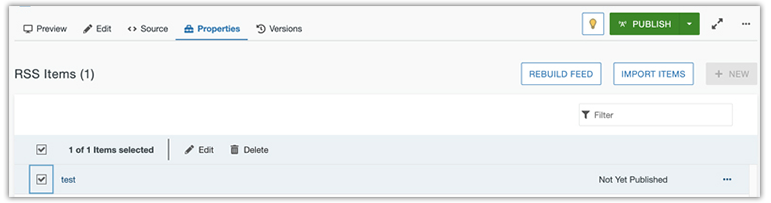
Step 11:
When the Publish Feed dialog box comes up, hit Publish.
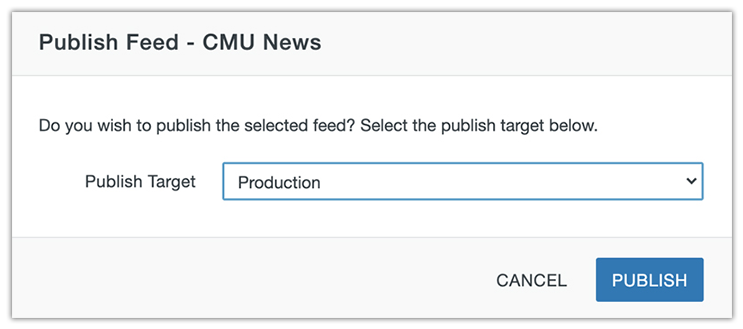
Step 12:
Once the feed is published, publish your page again.
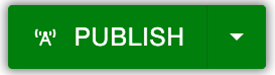
Step 13:
Refresh your homepage to verify that the RSS has been added.
Page Information
- Browser Page Title - Text entered will be displayed in the tab of the browser. The Browser Page Title is most often identical to the title of the page.
- Page Title - The title of the page is the only text on the page that should be assigned a Heading 1.
- Keywords - Most search engines ignore keywords, so only add keywords that are relevant to the page or leave this blank.
- Description - Tells search engines what your page or site is about. If your page comes up in a search result, it will have link and a description. Pay attention to grammar and make sure the description you add reflects the content of the page.
- Body Class - Some snippets or page options may require a body class. Please see the documentation for each snippet to determine if you need to add a body class.
- Add Filename - Create a filename using the naming convention of lower-case letters and dashes instead of spaces (ex: about-us).
If you know how your page will be structured, continue scrolling to choose the settings for the Marquee, Sections, and Regions.
RSS Item Properties Information
- Title - The title of your article.
- Description - Offers a brief description of what the article is about. Keep this short--one or two sentences.
- Link - This is automatically set to link to the page you just created. Alternately, you can copy and paste a direct article link if you wish to bypass the page on your site.
- Author - Your name will be listed as the editor. You can also clear this field and leave it blank.
- Publish Date and Time - This is automatically set to publish immediately. You can also schedule an RSS item to go live at a certain day and time.
- Media Content - Used to add a thumbnail to your RSS item. Skip this if you do not wish to add a thumbnail.
- Tags - Leave blank.
- Extra XML - Leave blank.
Media Content Information
- Title - Title of your article.
- Description - Can be left blank as it does not display.
- Keywords - Can be left blank as it does not display.
- File - Meant to link up to your thumbnail. Use the search file icon to locate and link your thumbnail.
- Thumbnail - While this may seem redundant, this needs to also link to your thumbnail. You can copy and paste the link from File.
Step 1:
Navigate to the article in the /news/ directory that you need to edit.
![]()
Step 2:
Check out the page and then switch to the Properties tab.

Step 3:
In the left sidebar, click RSS.
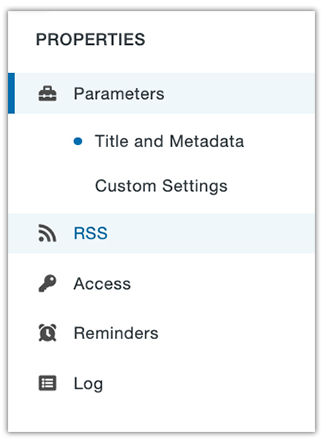
Please Note: Any pages not built in the /news/ directory will not have the option to add an RSS item.
Step 4:
Select the RSS item checkbox and then click Edit.
Option 2: You can delete the RSS item and follow the steps under Building an RSS item. Remember to change the date and time if this is an older RSS item.
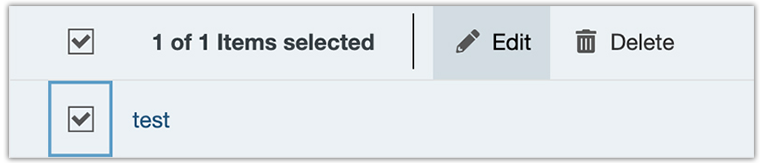
Step 5:
Make edits and click Save.

Step 6:
Select the RSS item checkbox and click Rebuild Feed.

Step 7:
When the Publish Feed dialog box comes up, hit Publish.
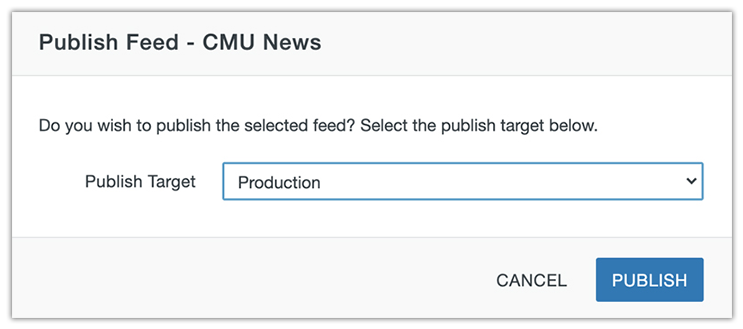
Step 8:
Select the RSS item checkbox one more time and then click Publish.
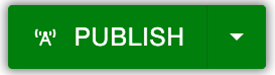
Step 9:
Refresh your homepage to verify that the RSS has been updated.